Для добавления страницы необходимо воспользоваться кнопкой  или кнопкой
или кнопкой  в любом списке или меню. В зависимости от контекста, либо сразу добавится страница соответствующего типа, либо появится окно позволяющее выбрать тип создаваемой страницы.
в любом списке или меню. В зависимости от контекста, либо сразу добавится страница соответствующего типа, либо появится окно позволяющее выбрать тип создаваемой страницы.
Чтобы перейти на созданную страницу, надо вернуться в режим "Просмотр (F2)" и нажать на добавленную страницу.
Добавление новостей.
Для добавления новостей необходимо воспользоваться кнопкой 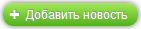 , появляющейся после наведения курсора мыши на кнопку
, появляющейся после наведения курсора мыши на кнопку  в правом верхнем углу блока с новостями. Та область, в которую будет добавлена статья или новость, будет подсвечена голубым цветом при наведении курсора на кнопку.
в правом верхнем углу блока с новостями. Та область, в которую будет добавлена статья или новость, будет подсвечена голубым цветом при наведении курсора на кнопку.
После нажатия на кнопку 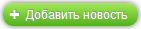 на странице появится новость с незаполненными полями.
на странице появится новость с незаполненными полями.
Далее нужно заполнить поля содержимым. Даты публикации редактируются так же, как и остальные поля с датами, название новости — как обычный текст, а поле с анонсом — при помощи визуального редактора.
Для того, чтобы ввести новости, необходимо перейти на саму страницу новости. Для этого можно либо кликнуть левой кнопкой + клавиша Ctrl на названии новости, либо выйти из режима редактирования и перейти по ссылке с заголовка.
Добавление блога и постов в блог.
Для создания блога необходимо воспользоваться кнопкой  и выбрать из предложенного списка тип "Блог". Далее добавляем название блога.
и выбрать из предложенного списка тип "Блог". Далее добавляем название блога.
Для добавления постов в блог необходимо воспользоваться кнопкой 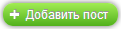 , появляющейся после наведения курсора мыши на кнопку
, появляющейся после наведения курсора мыши на кнопку  в правом верхнем углу блока с постами блога. Та область, в которую будет добавлен пост, будет подсвечена голубым цветом при наведении курсора на кнопку.
в правом верхнем углу блока с постами блога. Та область, в которую будет добавлен пост, будет подсвечена голубым цветом при наведении курсора на кнопку.
После нажатия на кнопку 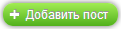 на странице появится пост с незаполненными полями.
на странице появится пост с незаполненными полями.
Далее нужно заполнить поля содержимым. Дата публикации редактируется так же, как и остальные поля с датами, название поста - как обычный текст, а поле с анонсом - при помощи визуального редактора.
Для того, чтобы ввести записи, необходимо перейти на саму страницу поста. Для этого можно либо кликнуть левой кнопкой + клавиша Ctrl на название поста, либо выйти из режима редактирования и перейти по ссылке заголовка.
Добавление файлов.
На страницах типа "Страница контента" и "Категория товаров и услуг" можно добавлять файлы для скачивания. Например текстовый документ или электронную таблицу. Для этого необходимо воспользоваться кнопкой 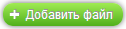 , появляющейся после наведения курсора мыши на кнопку
, появляющейся после наведения курсора мыши на кнопку  в правом верхнем углу блока "Сюда можно добавить файл для скачивания". Та область, в которую будет добавлен файл, при наведении курсора мыши будет подсвечена голубым цветом.
в правом верхнем углу блока "Сюда можно добавить файл для скачивания". Та область, в которую будет добавлен файл, при наведении курсора мыши будет подсвечена голубым цветом.
После нажатия на кнопку 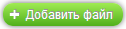 на странице появится незаполненное поле, после нажатия на которое появится файловый менеджер, где необходимо выбрать требующийся файл. Название файла редактируется в поле "Название файла для скачивания" как обычный текст.
на странице появится незаполненное поле, после нажатия на которое появится файловый менеджер, где необходимо выбрать требующийся файл. Название файла редактируется в поле "Название файла для скачивания" как обычный текст.
Добавление подпунктов меню.
Данный функционал доступен только пользователям с тарифом "Интернет-магазин" или "Сайт компании".
Для добавления меню необходимо воспользоваться кнопкой  , появляющейся после наведения курсора мыши на кнопку
, появляющейся после наведения курсора мыши на кнопку  в правом верхнем углу блока "Сюда можно добавить пункты меню" на страницах типа "Страница контента". Та область, в которую будет добавлено меню, при наведении курсора мыши будет подсвечена голубым цветом.
в правом верхнем углу блока "Сюда можно добавить пункты меню" на страницах типа "Страница контента". Та область, в которую будет добавлено меню, при наведении курсора мыши будет подсвечена голубым цветом.
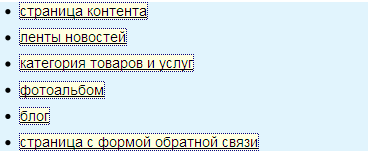
После нажатия кнопки  необходимо выбрать тип создаваемой страницы: "Страница контента", "Лента новостей", "Категория товаров и услуг", "Фотоальбом", "Блог", "Форма обратной связи". Добавить название пункта меню.
необходимо выбрать тип создаваемой страницы: "Страница контента", "Лента новостей", "Категория товаров и услуг", "Фотоальбом", "Блог", "Форма обратной связи". Добавить название пункта меню.
Для того, чтобы перейти на страницу пункта меню можно либо кликнуть левой кнопкой + клавиша Ctrl на название поста, либо выйти из режима редактирования и перейти по ссылке заголовка.
Добавление изображений в фотогалерею.
Для добавления изображения нужно также нажать на кнопку  , появляющуюся после входа в режим редактирования.
, появляющуюся после входа в режим редактирования.
На странице появятся два поля. Кликните на поле с изображением для вызова файлового менеджера и выберите фотографию либо из уже закачанных на сайт, либо загрузите новую. В нижнем поле можно ввести название для выбранной фотографии.
Картинка автоматически поменяет размер после сохранения изменений и перезагрузки страницы (клавиша F5).
Для того, чтобы ввести развернутое описание фотографии, необходимо перейти на саму страницу фотографии. Для этого можно либо кликнуть левой кнопкой + клавиша Ctrl на название изображения, либо выйти из режима редактирования и перейти по ссылке с изображения.


Поделиться с друзьями: