Интеграция интернет-магазина с «1С:Управление торговлей»
Настройка обмена данными
Подключение 1С позволяет выгружать товары и их характеристики или заносить покупки посетителей в базу данных. В этой статье мы разберем поэтапно, как синхронизировать сайт с «1С:Управление торговлей» версии 11 (11.4.2.90). Принцип синхронизации схождля всех версий программы,но встречаются различия.
Настраиваем выгрузку из 1С 11 на сайт
Заходим в 1С, в раздел «Обмен с сайтом»и жмем «Настройка обмена с сайтом».
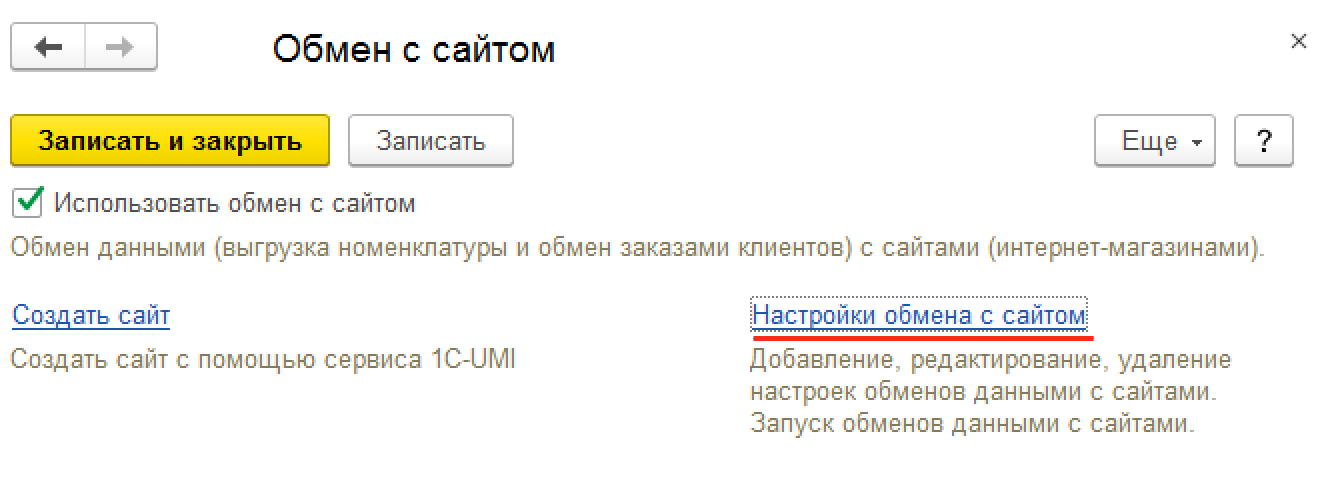
Пункт «Обмен товарами и заказами с tables.1c-umi.ru» создан автоматически.
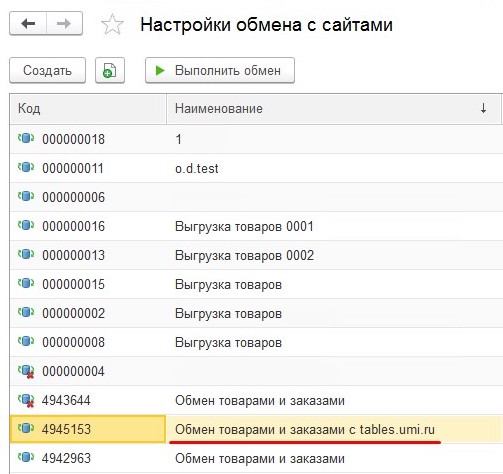
Если у вас уже был сайт, созданный не из 1С, и необходимо создать новый узел обмена данными ― нажмите кнопку «Создать» в верхнем левом углу.
Заходим в узел обмена с сайтом, видим вкладки «Основные настройки», «Выгрузка товаров», «Обмен заказами», «Переход на сайт» (последняя есть не во всех версиях 1С:УТ). Кликаем вкладку «Основные настройки».
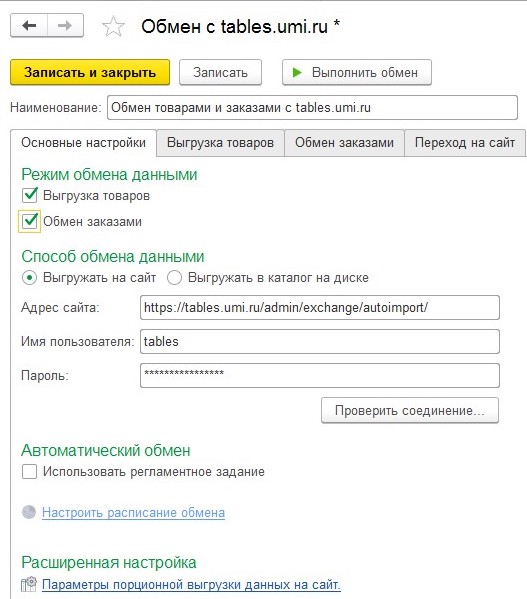
Здесь 2 режима обмена — «Выгрузка товаров» и «Обмен заказами». Использование двух режимов не запрещается, но мы пока забудем про второй режим, чтобы действовать поэтапно. В режиме выгрузки есть 2 функции:
- Выгружать на сайт
- Выгружать в каталог на диске
Данные для доступа заполняются автоматически в случае создания сайта из 1С и автоматического создания узла обмена с сайтом.
Информацию также можно ввести вручную:
- Адрес сайта: ссылка формата http://ваш_домен.ru/admin/exchange/autoimport/. Если сайт размещается по https, ссылку надо указывать так: https://ваш_домен.ru/admin/exchange/autoimport/. Все технические домены формата ваш_домен.umi.ru работают по https, и если ссылка автоматически сформировалась без https, нужно это поправить.
- Логин: то, что идёт в техническом адресе до .1c-umi.ru. Например, в случае с tables.1c-umi.ru это tables. Если бы технический домен был test.1c-umi.ru, логин был бы test.
- Пароль: пароль от панели управления сайтом.
Кликаем «Проверить соединение», чтобы удостовериться в связи с веб-ресурсом.
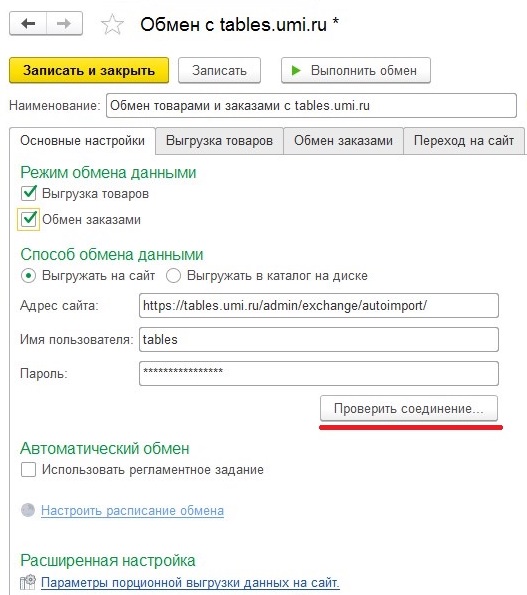
Ниже можно включить и настроить автоматический обмен с сайтом.
Для этого кликнем по чекбоксу «Использовать регламентное задание».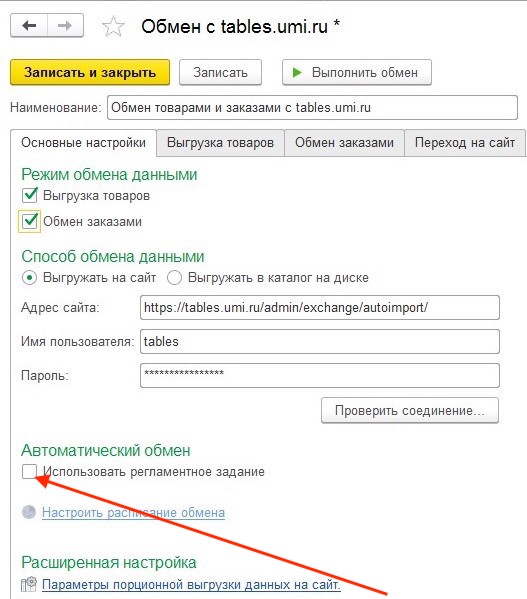
В открывшемся окне назначим удобное время выгрузки.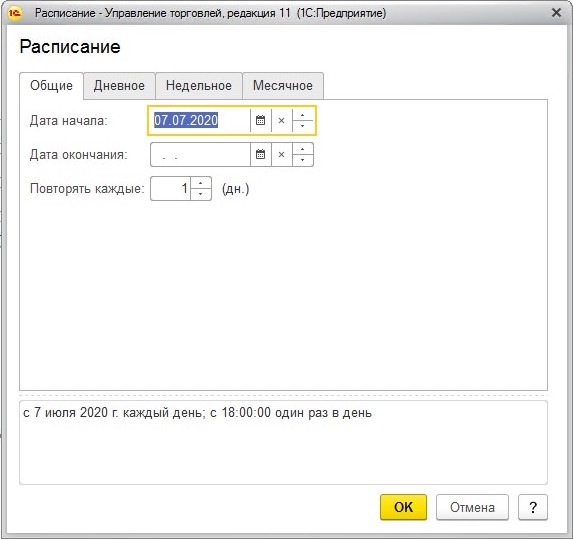
Если у вас большой каталог, то при синхронизации он будет создавать нагрузку на сайт и выгрузка может прекратиться. Для решения такой проблемы в параметрах порционной выгрузки указываем выгрузку по 100 товаров за один раз. Это снизит нагрузку. К примеру, если раньше 1С отправляла на сайт 1 огромный файл на 1000 позиций, то теперь отправит 10 файлов по 100 товаров один за другим. В параметрах порционной выгрузки также можно указать количество попыток повторения выгрузки при возникновении ошибки.
Выгрузка товаров
Создаем в 1С типовое соглашение, доступное для обмена с сайтом, и указываем в нем тип цены для выгрузки. Для этого заходим в раздел «CRM и маркетинг» — «Типовые соглашения с клиентами».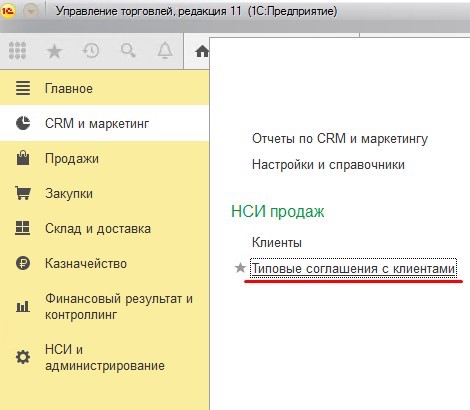
Если у вас уже есть соглашение, внесите корректировки в него. Если нет — создайте. Во вкладке «Основное» обязательно указываем статус «Действует» иобозначаем период действия.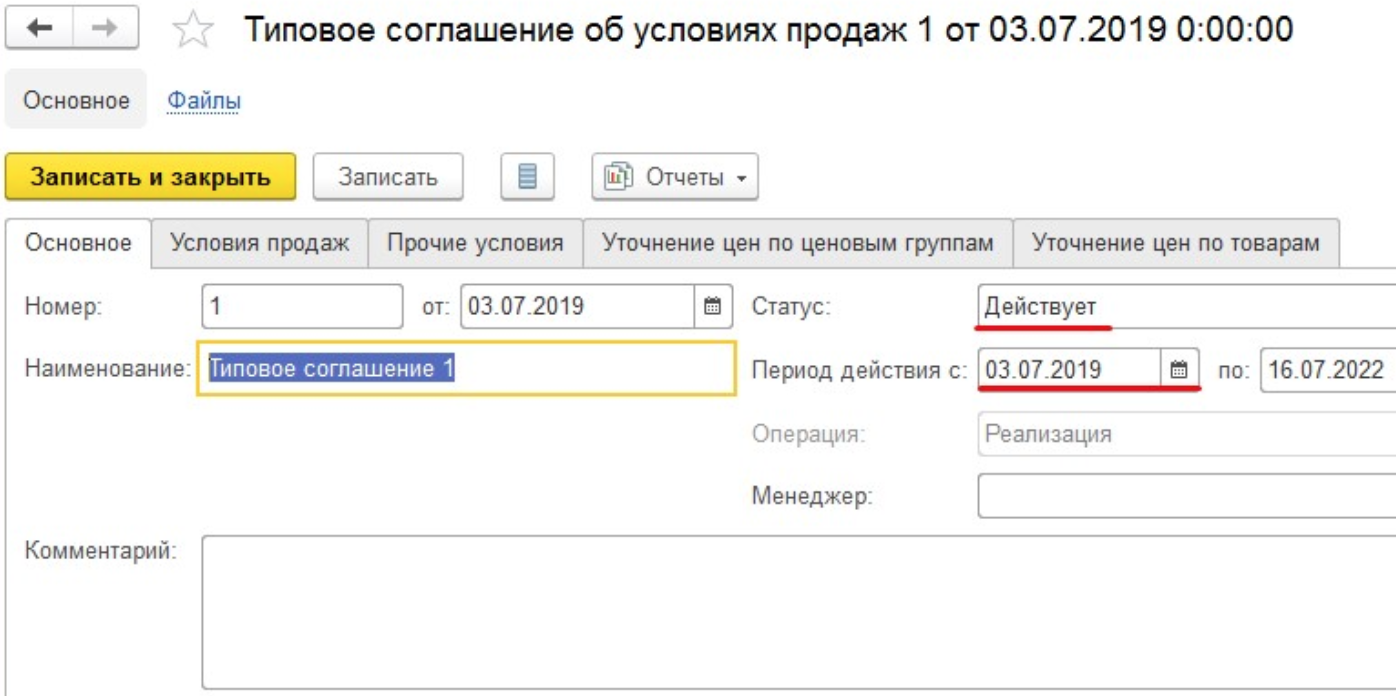
Далее вкладка «Условия продаж», здесь выбираем вид цен для выгрузки на сайт и условия оплаты.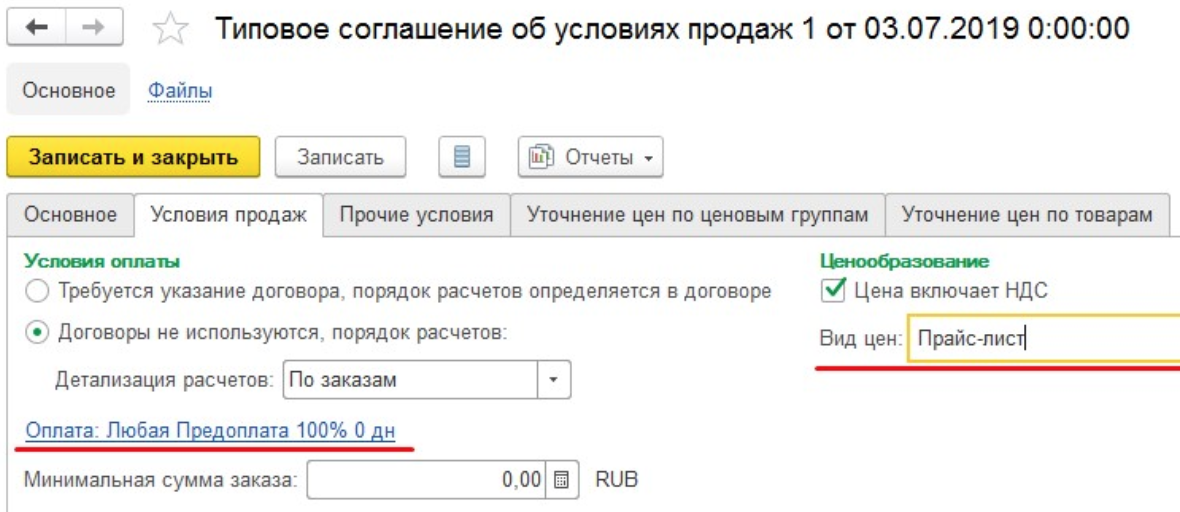
И, наконец, вкладка «Прочие условия»― тут обязательно отмечаем галочкой «Доступно внешним пользователям и для обмена с сайтом».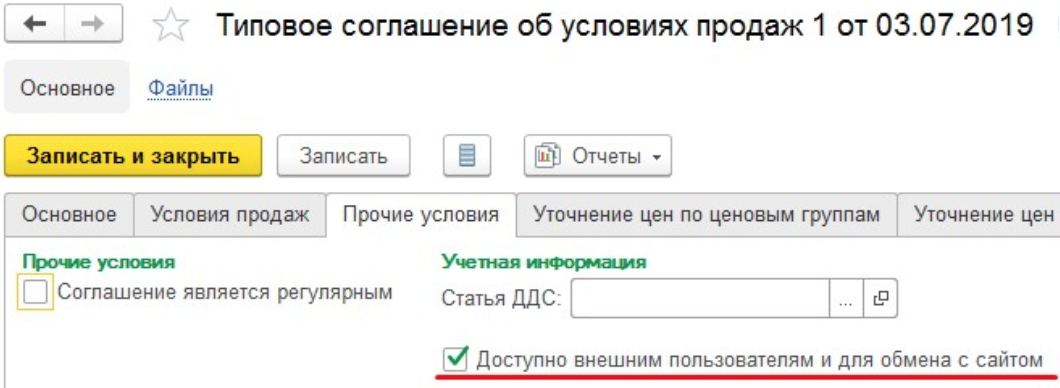
Выгрузка из 1С на сайт
Возвращаемся в узел обмена с сайтом на вкладку «Выгрузка товаров».
Здесь указываем организацию. Ниже, в «Использовать узел обмена для», выбираем «Выгрузки на сайт описания товаров, типов цен, остатков».
В блоке «Выгружаем данные» выбираем, какую структуру каталога мы хотим выгружать на сайт: по группам или по видам.
Чуть ниже чекбокс «Файлы изображений» отвечает за выгрузку картинок товара.
Затем ставим галку в поле «Цены по соглашениям и остатки товаров на складах» и выбираем склад, с которого на сайт будут отправляться остатки товаров.
В блоке «Режим выгрузки данных» для первого раза необходимо выбрать «Все данные», в дальнейшем можно использовать режим «Изменения». Как гласит подсказка в 1С, в этом режиме будет происходить выгрузка не всего каталога, а только тех данных, которые изменились относительно предыдущей выгрузки. Соответственно, в таком режиме данных будет значительно меньше и обмен будет происходить быстрее.
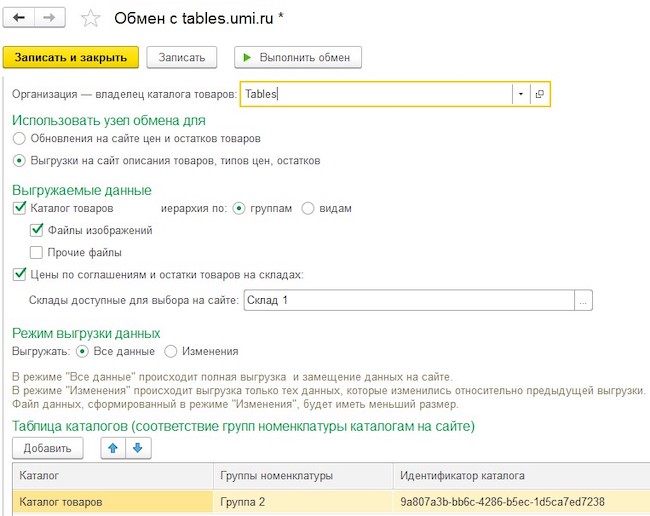
Внизу, в столбце «Каталог» вводим желаемое название каталога. Именно так будет называться родительская страница каталога на сайте после проведения обмена с 1С.
Например, если родительская страница каталога на сайте называется "Товары", а в столбце «Каталог» мы указали название "Каталог товаров", то после обмена данными с 1С родительская страница каталога на сайте станет называться "Каталог товаров".
В столбце «Группы номенклатуры» выбираем группы (или виды), которые мы хотим выгрузить на сайт. Если хотим выгрузить всё, нужно очистить поле, чтобы там стояло значение «Все», обычно оно стоит по умолчанию.
Следующий столбец — «Идентификатор каталога». После первичной выгрузки каталога на сайт его нельзя менять, иначе нарушится связь с выгруженным каталогом и после следующей синхронизации на сайте появится второй каталог.
Последний столбец — «Отбор», в нем задаем более тонкие настройки для выгрузки например, выгружать только 1 или несколько определённых товаров, настроить выгрузку товаров с остатком больше 1 и т.д. Если в вашей 1С несколько типовых соглашений, доступных для сайта, здесь можно выбрать, какое из них использовать в этом узле обмена с сайтом.
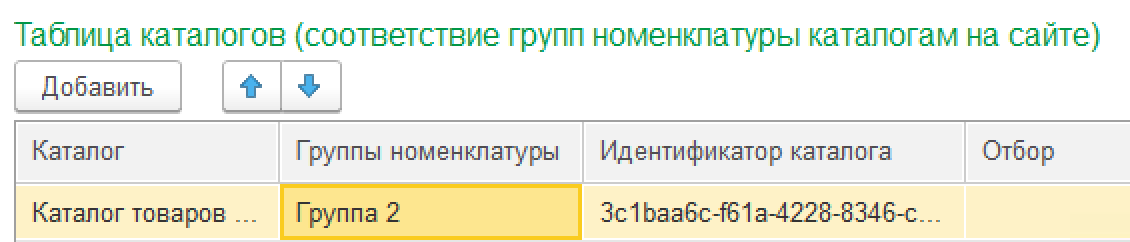
На скриншоте ниже видим пример настроек отбора.
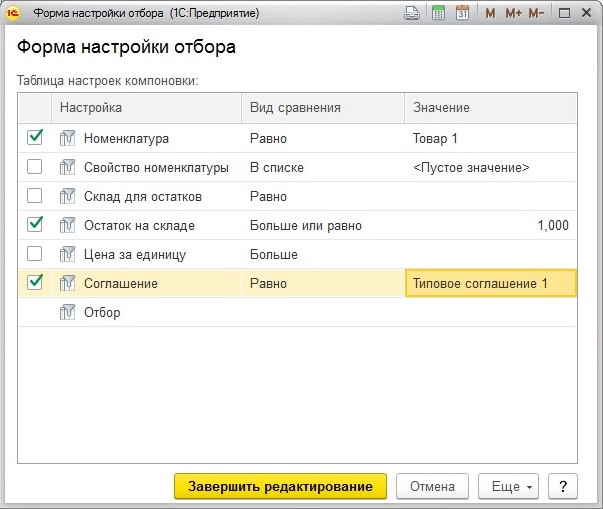
Пробуем выгрузить каталог на сайт. Для этого записываем все изменения вверху страницы кнопкой «Записать» и нажимаем«Выполнить обмен».
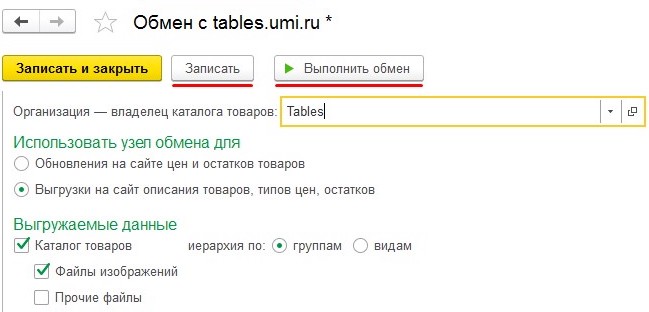
Переходим на сайт и проверяем выгруженные данные.
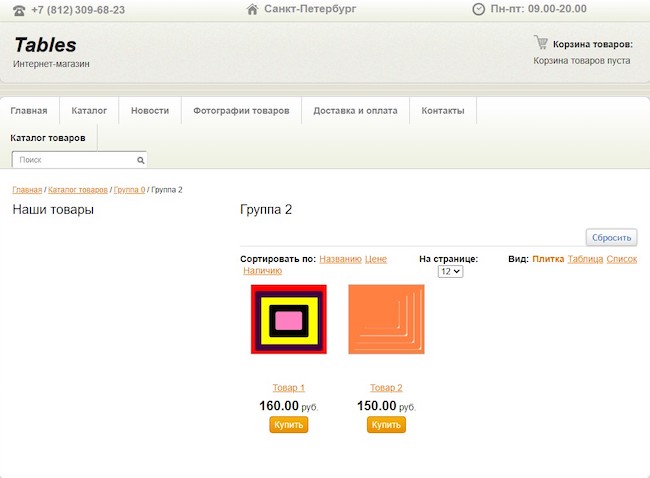
На сайте под каталог из 1С создалась новая родительская страница «Каталог товаров». Шаблонную страницу «Каталог» можно удалить (как удалить страницу?).
Обмен заказами
Теперь оформим покупку и поэтапно выполним процесс загрузки заказа в 1С. Оформляем заказ на сайте.
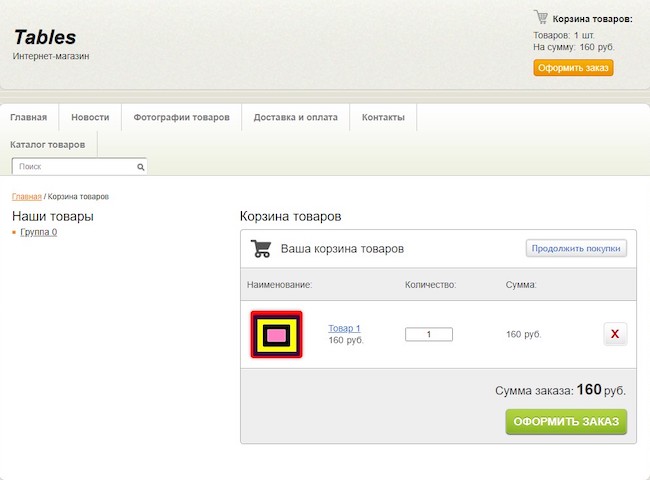
На email придет письмо с данными заказа.
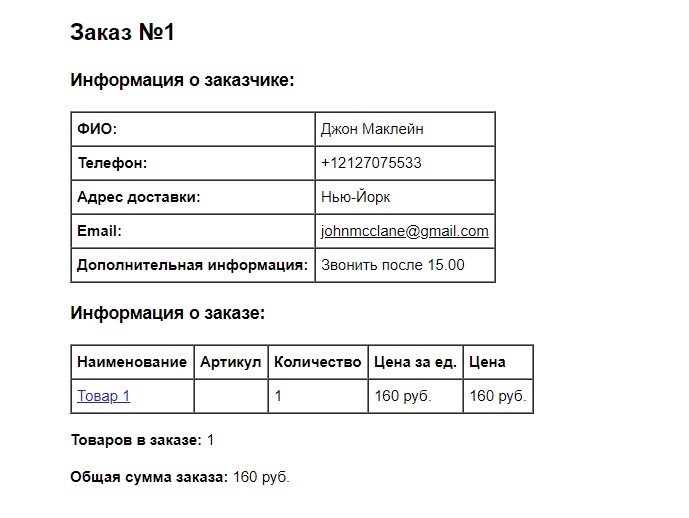
Возвращаемся в 1С, в узел обмена с сайтом, и на основной вкладке активируем режим обмена заказами.
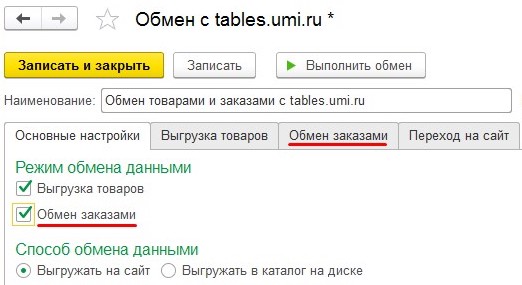
Переходим на вкладку«Обмен заказами».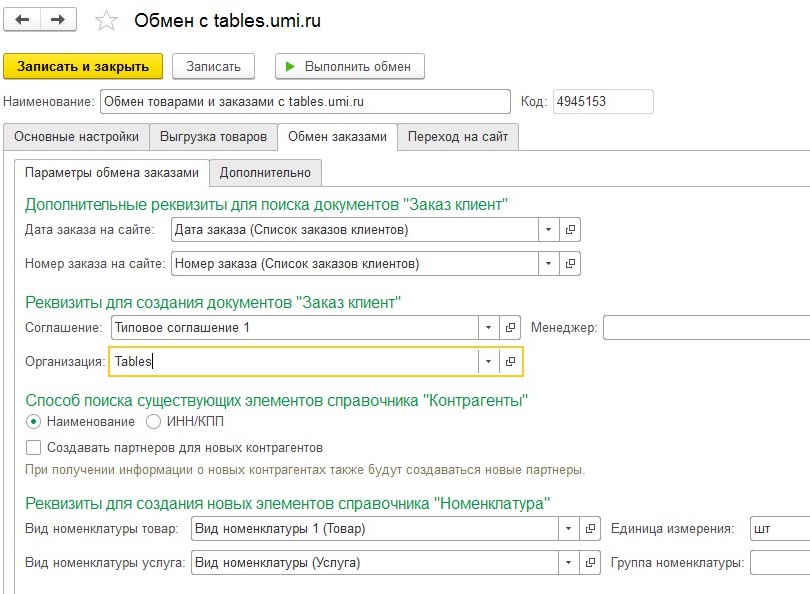
Под поля «Дата заказа на сайт» и «Номер заказа на сайте» создаем дополнительные реквизиты в 1С. Добавляем данные, затем жмем «Показать все».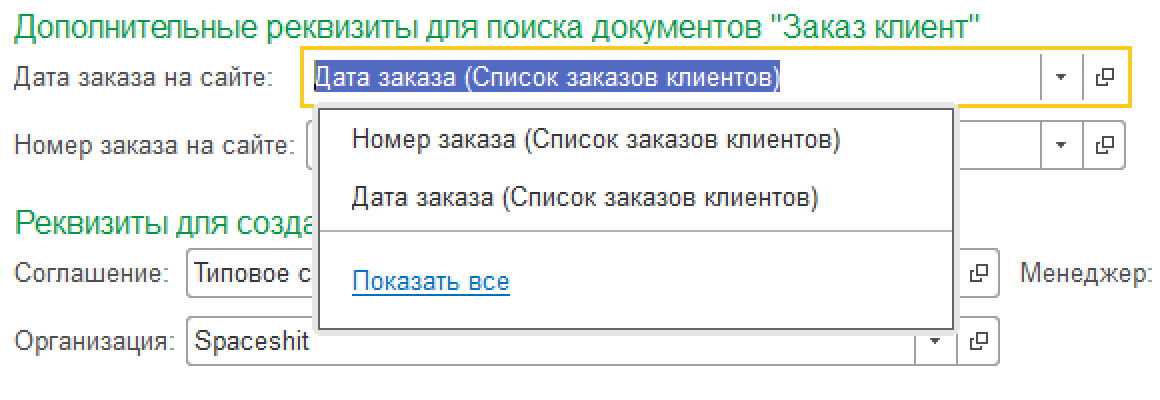
В открывшемся окне кликнем «Создать».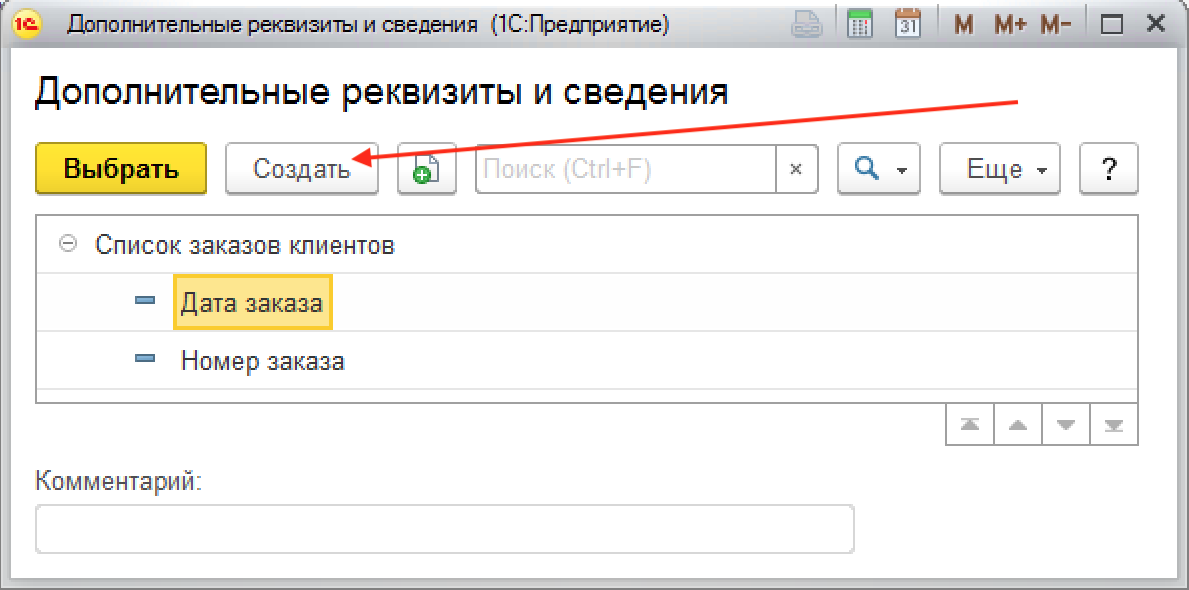
При создании реквизитов для каждого выбираем соответствующий тип значения, а именно:
Даты заказа на сайте — тип "Дата",
Номер заказана сайте — тип "Строка".
Выбираем соглашение, которое используем для обмена с сайтом, указываем организацию. 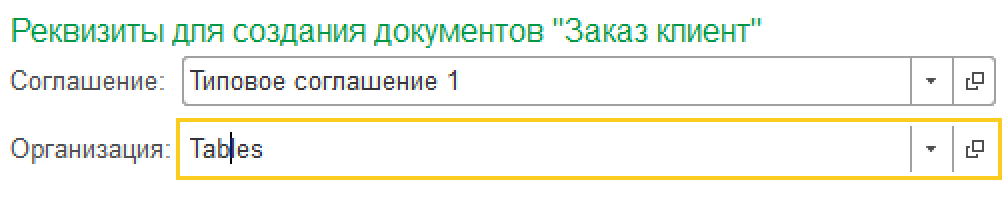
В этом блоке настроек также можно назначить ответственного менеджера (по желанию).
В способе поиска существующих элементов справочника «Контрагенты» выбираем «Наименование». 
Следующий блок — «Реквизиты для создания новых элементов справочника «Номенклатура». Все поля обязательные, кроме «Группа номенклатуры». Всё это нужно на случай, если на сайте появился новый товар, которого ещё нет в 1С, но он есть внутри заказа. Здесь мы выбираем, под каким видом, в какой группе и с какой единицей измерения его создать в 1С. Но подобной ситуации следует избегать: сначала нужно создавать новые товары в 1С и только после этого выгружать их на сайт. Исключение — доставка. Для доставки указывается вид номенклатуры «Услуга».

Сохраняем все изменения кнопкой «Записать» и запускаем обмен.
По окончании синхронизации идем сверять данные в раздел «Продажи» — «Заказы клиентов».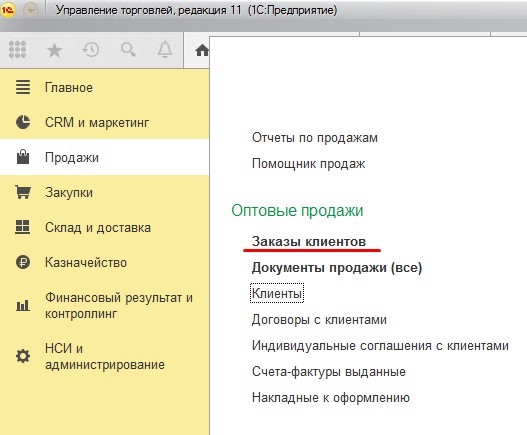
В журнале «Заказы клиентов» находим тестовый заказ из нашего интернет-магазина.
Откроем карточку заказа.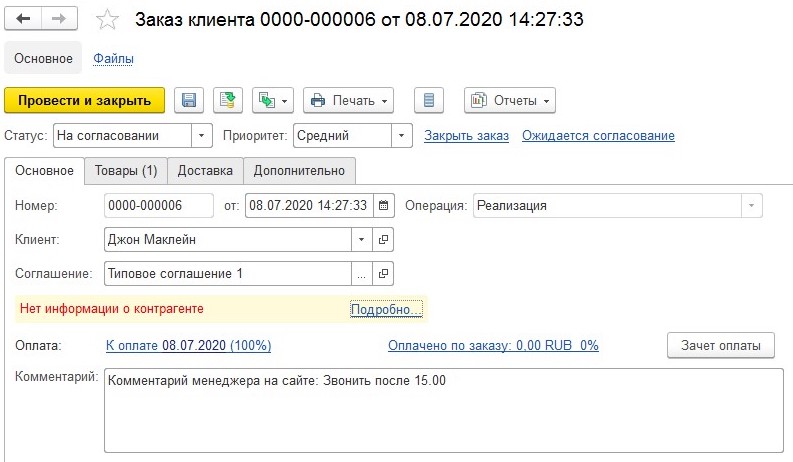
Информацию о клиенте можно посмотреть в разделе «Продажи»— «Клиенты».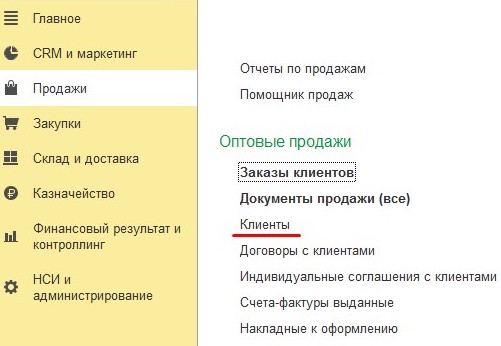

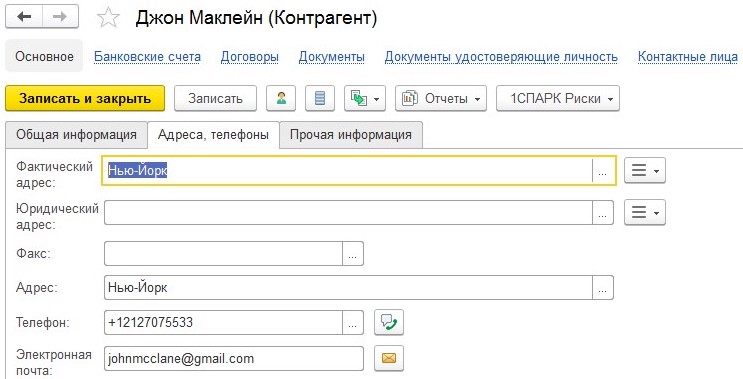
Ликуем!
Вкладка «Переход на сайт»
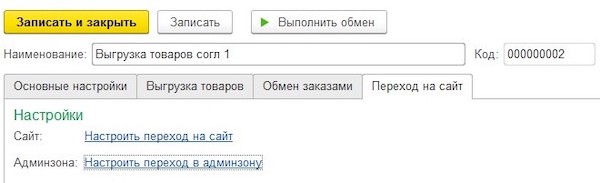
Она есть не во всех версиях 1С. На ней можно настроить быстрый переход на сайт или в панель управления сайтом. Если сайт создавался из 1С, обычно она заполняется автоматически.
Надеемся, что эта статья помогла вам разобраться в вопросах интеграции 1С с интернет-магазином. Оставайтесь вместе с 1С-UMI и развивайте свой бизнес!


Поделиться с друзьями: