Создать форму на сайте возможно с помощью Google Форм.
Google Формы – это удобный инструмент, с помощью которого можно легко и быстро планировать мероприятия, составлять опросы и анкеты, а также собирать другую информацию. Форму можно подключить к электронной таблице Google, и тогда ответы респондентов будут автоматически сохраняться в ней.
Для создания формы необходимо пройти несколько шагов:
Шаг 1. Вход в аккаунт Google
Для начала необходимо совершить вход в аккаунт, если он имеется. Если же вы не зарегистрированы, то необходимо пройти процедуру регистрации, которая не займет много времени. Регистрация.
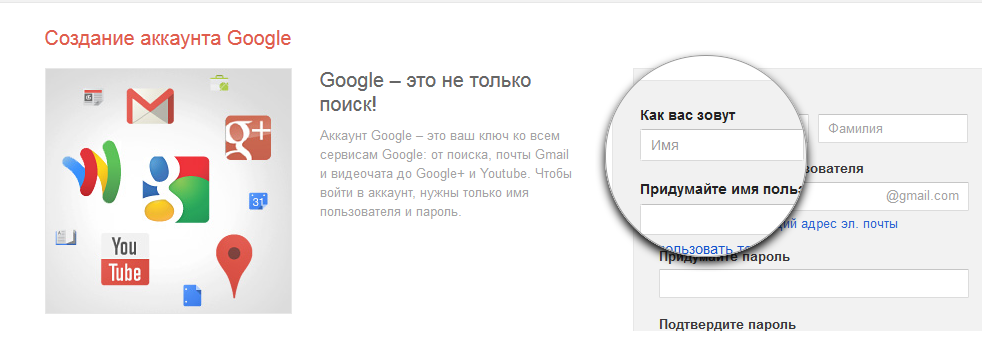
Шаг 2. "Диск"
После того, как вы вошли в аккаунт, можно приступить к созданию формы.
Для того, чтобы начать работу с формами, необходимо перейти в раздел "Диск". Если вы уже в разделе "Диск", то переходите к следующему шагу.
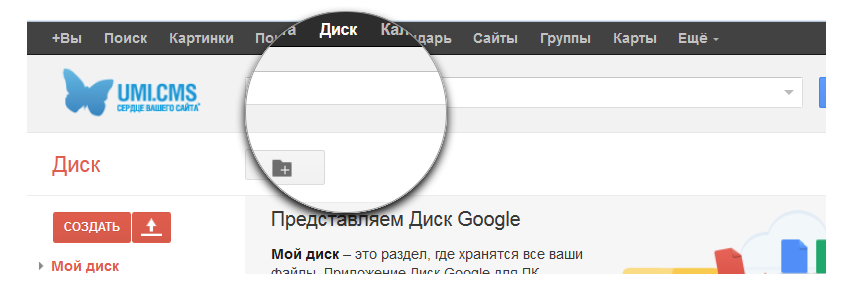
Шаг 3. Создание формы
Для начала создаем таблицу.
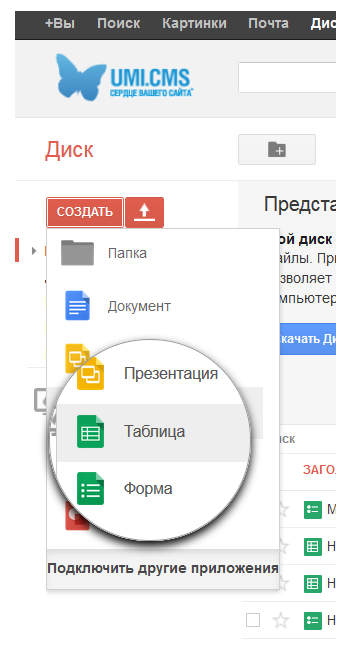
При помощи меню "Вставка" создаем форму
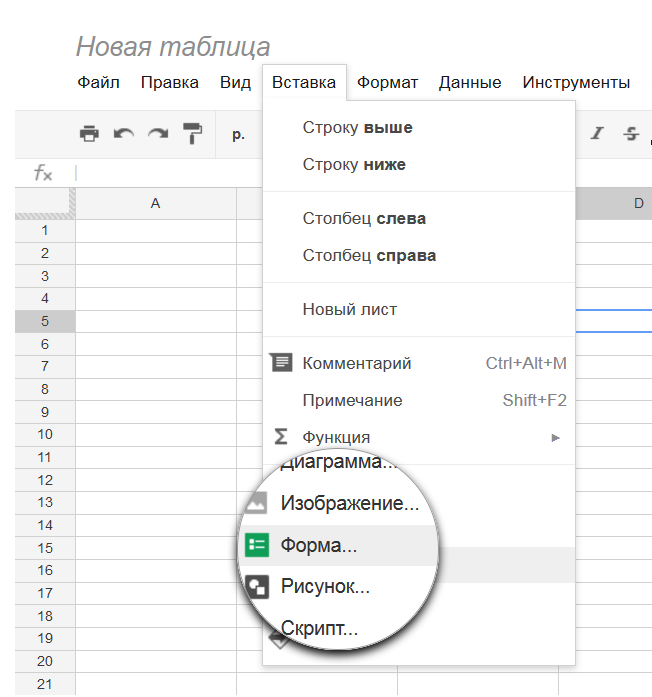
Попадаем в режим редактирования. Чтобы отредактировать любой элемент или вопрос, достаточно просто нажать на него.
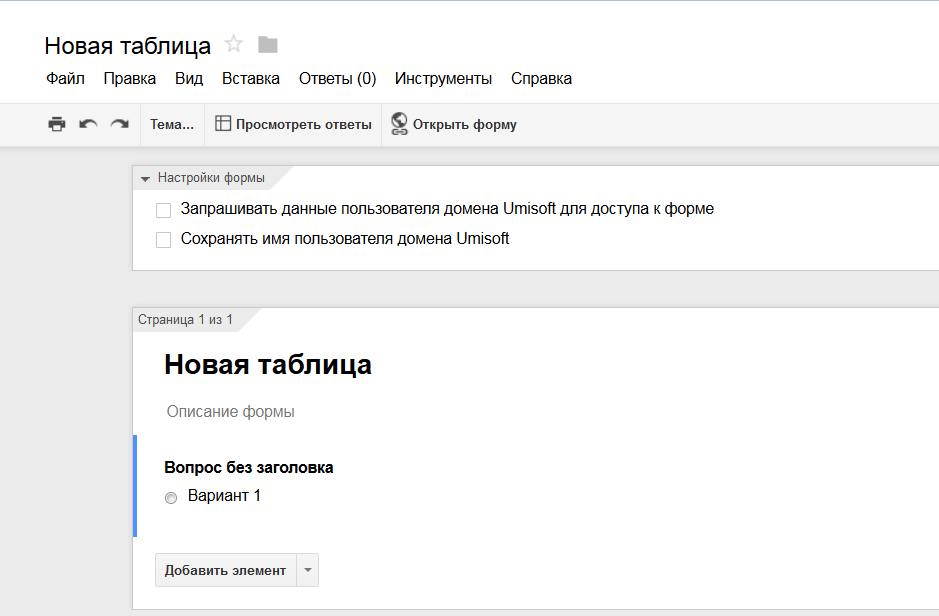
Чтобы выбрать дизайн формы в электронной таблице, необходимо нажать на "вид" -> "выбор темы"
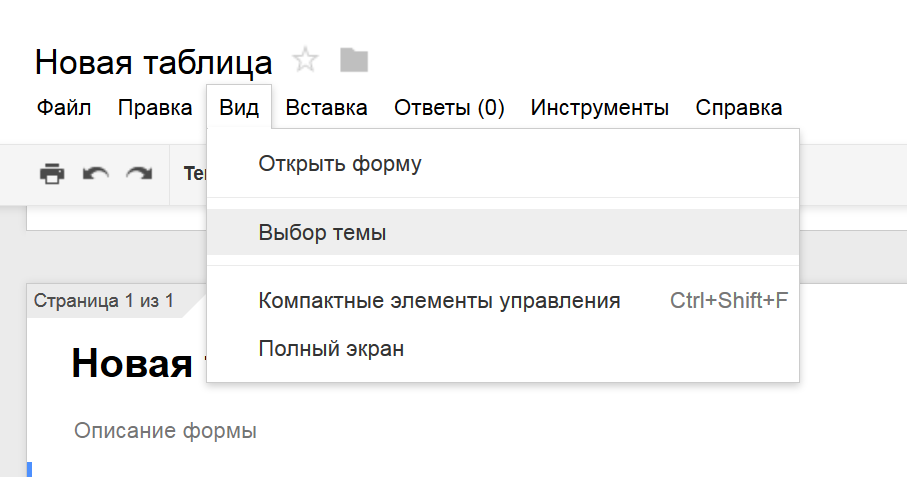
Далее, необходимо определиться с тем, в каком виде будет представлена форма, например - голосование с вариантами ответов или вопрос, на который дается полноценный ответ.
Для этого измените "Тип вопроса".
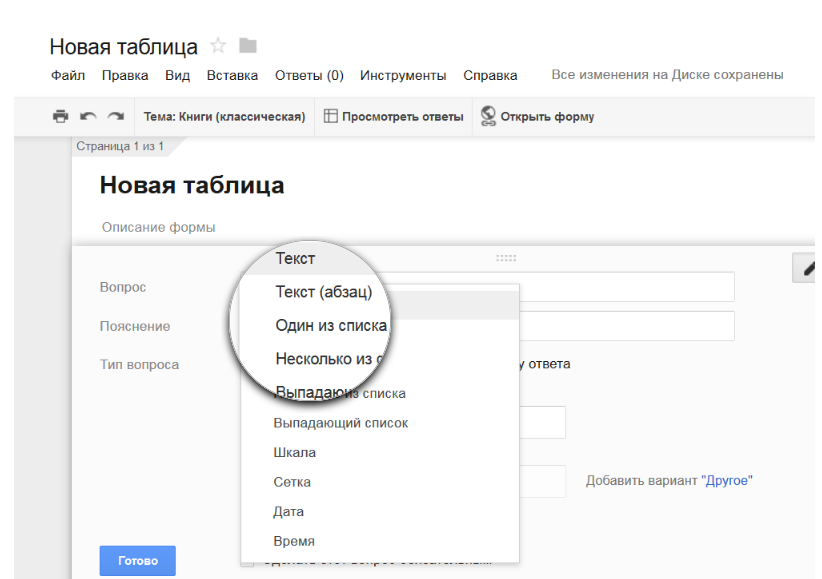
Существуют следующие типы вопроса:
Текст
В качестве ответа на вопрос пользователи будут набирать произвольный текст.
Текст (абзац)
Отличие от типа "текст" заключается только в доступном объеме вводимой пользователем информации (соответственно увеличенным полем ответа). Ответить на вопрос данного типа пользователь может более развернуто.
Один из списка
При выборе данного типа Вы можете создать несколько вариантов ответа, один из которых пользователь сможет выбрать для ответа на вопрос.
Несколько из списка
Отличие от предыдущего типа заключается в количестве ответов, которое может выбрать пользователь (не 1, а несколько)
Выпадающий список
Данный тип вопроса подразумевает 1 ответ, который пользователь сможет выбрать из выпадающего списка предложенных ответов.
Шкала
Ответ на данный тип вопросов представляет собой оценку от 1 до 5, где значения минимального и максимального балла Вы можете задать самостоятельно
Сетка
ответом на вопрос данного типа будет выбранная ячейка, соответствующая пересечению двух свойств.
Пример:
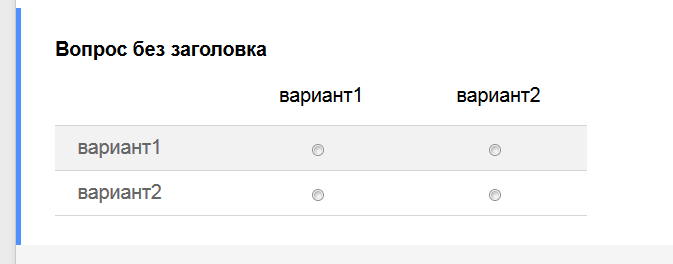
Когда необходимые поля заполнены и параметры определены, вы можете посмотреть как будет выглядеть опрос в режиме просмотра.
Для этого нажимаем кнопку "Открыть форму"
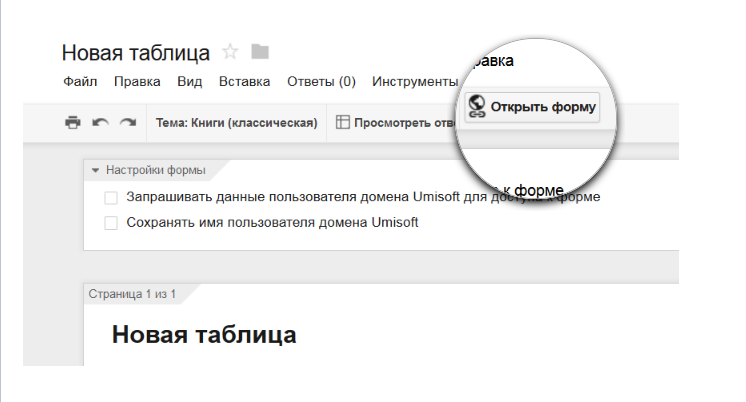
Шаг 4. Добавление формы на сайт
Необходимо перейти на вкладку "Файл"/ "Встроить в веб-страницу".
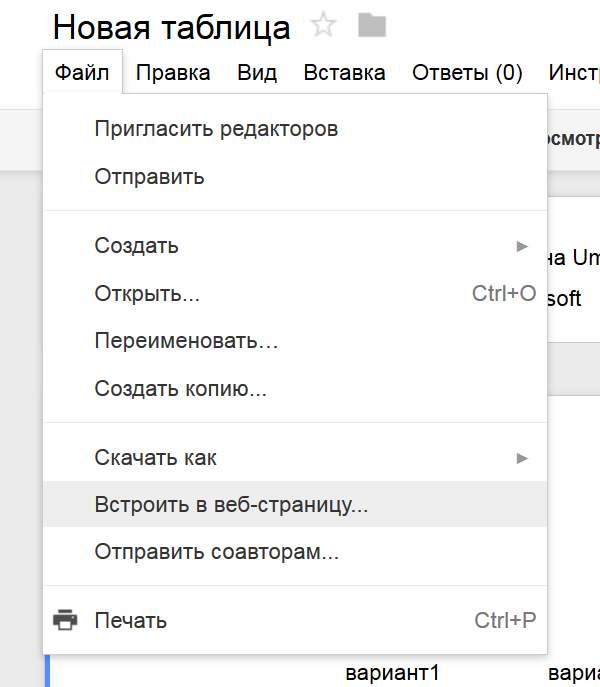
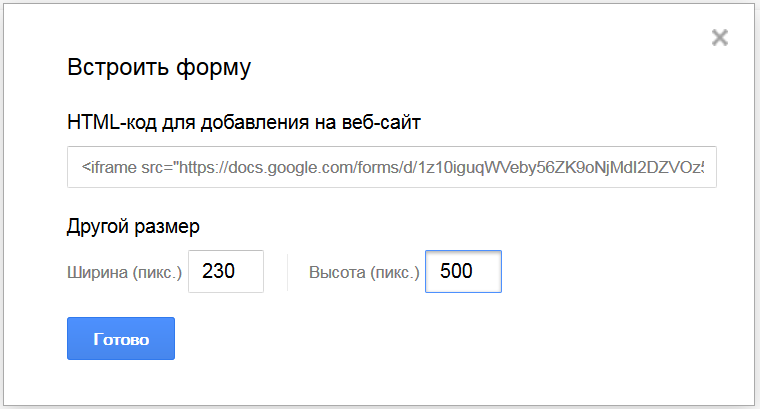
В зависимости от того, куда вы будете вставлять код, важно задать правильную ширину и высоту. Высоту всегда нужно задавать под количество вопросов, чтобы вопросы помещались на экран пользователя.
Например, вставим форму в поле контента (с обычным текстом на странице), у которого имеется html-редактор. Нужно нажать на поле, а после на синюю кнопку "HTML" на панеле инструментов.
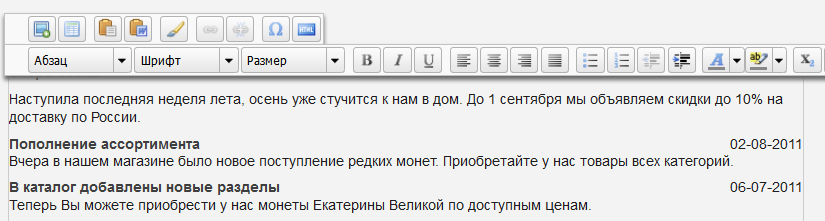
Откроется редактор. Вставьте код в самый низ или \верх. Не нужно вставлять код внутри каких-либо тэгов, это может нарушить структуру.
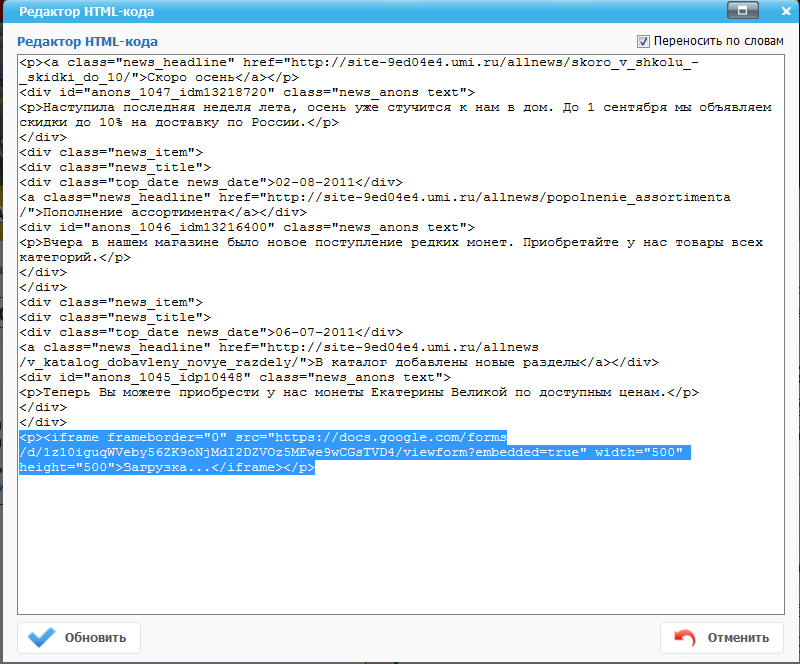
Средняя ширина контента составляет 600px. Это можно указать либо на странице документа Google, либо прямо в коде параметр width поставить равным определенному размеру.
Если остается больше места, то увеличиваем, если не помещается, то уменьшаем.
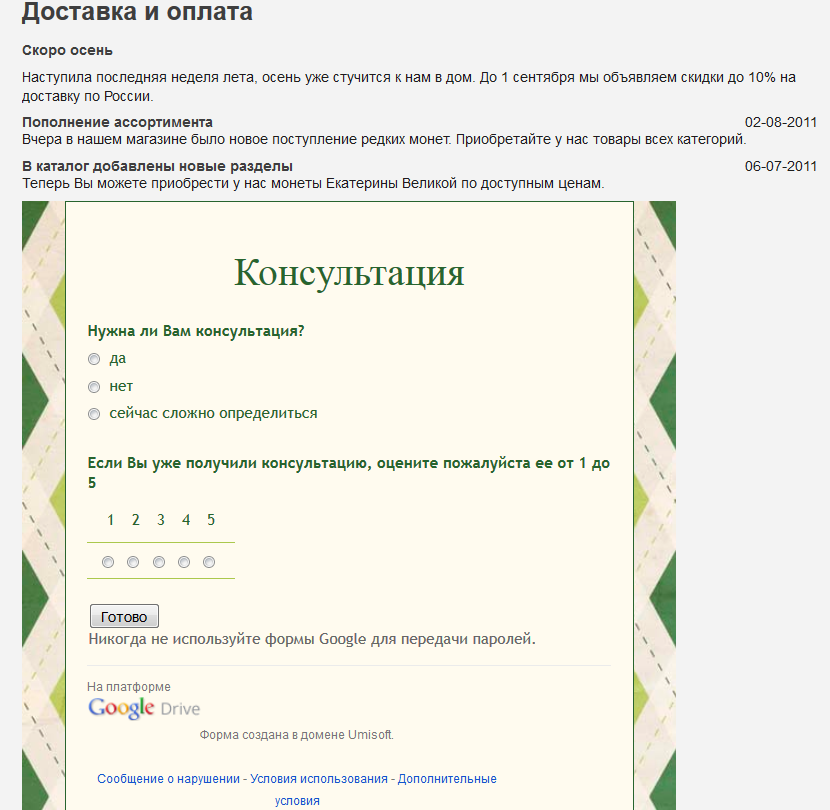
Также форму можно вставить в блок с новостями. Подходит для тех случаев, когда у вас 1-2 вопроса, и занимать много места на сайте вы не хотите.
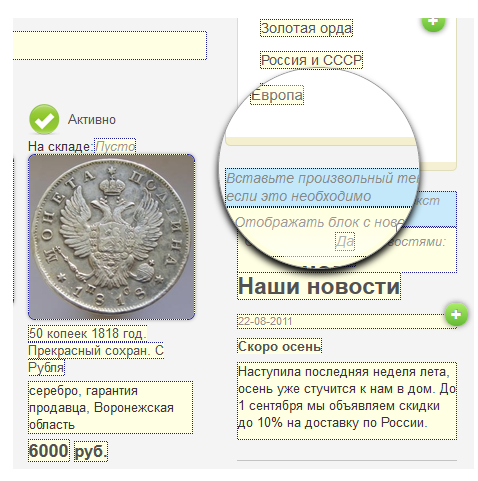
В данном случае ширина будет примерно 200px.
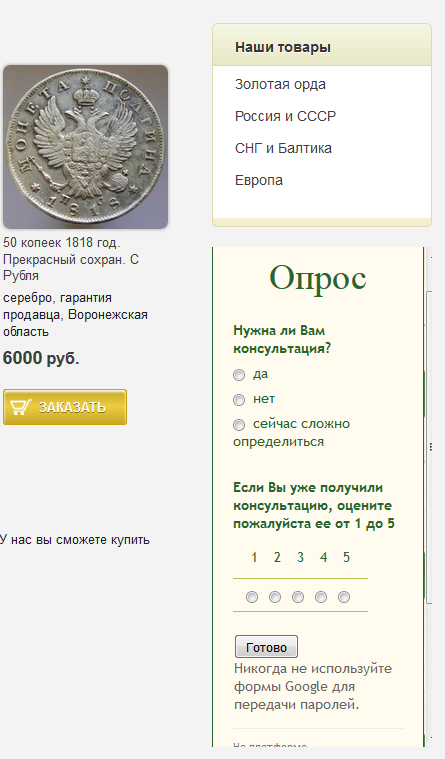
Шаг 5. Просмотр результатов
Просматривать результаты опросов, можно на специальной вкладке(Ответы на форму) в таблице.
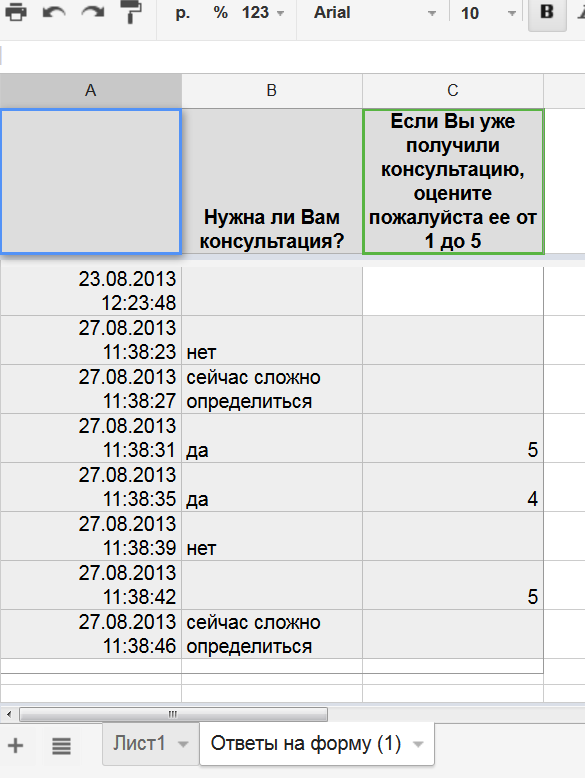
Также, перейти на эту вкладку можно из режима редактирования формы.
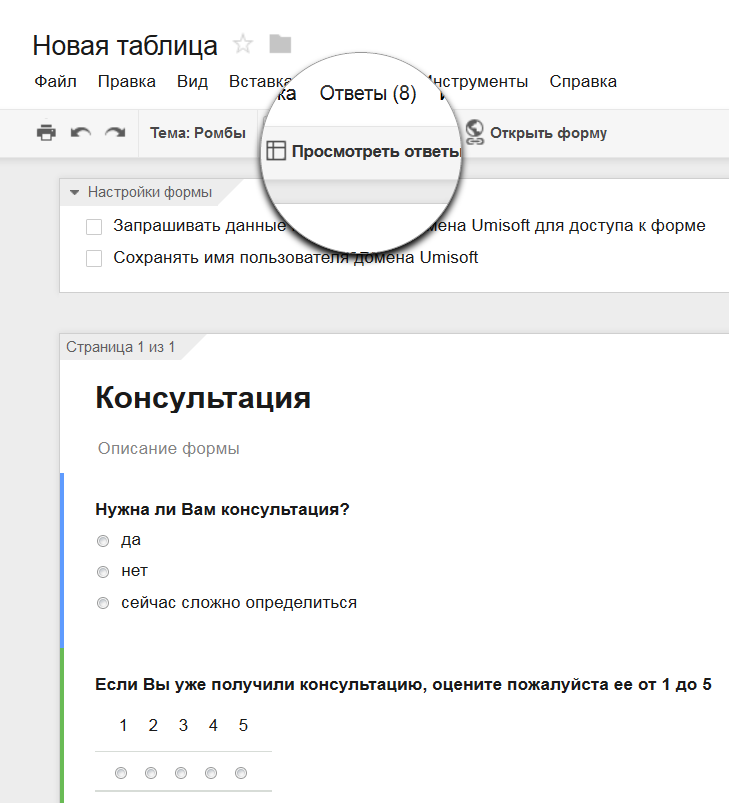
Дополнительно:
Добавление и редактирование вопросов, заголовков и разрывов страниц
Постраничная навигация по форме
Работа над формой вместе с другими пользователями
Где можно хранить ответы респондентов
Просмотр ответов и управление ими
Изменения ответов после их отправки


Поделиться с друзьями: